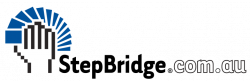Download
Installation Instructions
Select the tab below that describes your device/operating system
Windows
Mac OS X
iPad
Android
Webbrowser
Windows
- Have your username and password from the acceptance confirmation e-mail within reach.
- Click on StepBridgeSetupAU.exe to download the installer. Depending on your browser the download will start immediately, or you have to confirm you want to download the file.
- After the installer is downloaded, run the installer, and follow the instructions until the installation process is completed.
- Start StepBridge by clicking on the StepBridge icon on your desktop or using the StepBridge icon in the Windows Start Menu.
- Add your account by clicking on “Add” in the Login window and fill in the username and password you received by e-mail in reply of your registration.
- Click on “OK” to return to the LogIn Screen, and click on “Login” to enter StepBridge.
- The installation is now finished. Have fun playing at StepBridge!
- After the installation you can change some settings of StepBridge, like the order of the suits, by going to the menu and selecting Club -> Options.
Mac OS X
- Have your username and password from the acceptance confirmation e-mail within reach.
- Click on StepBridgeAU.pkg to download the installer.
Depending on your browser the download will start immediately, or you have to confirm you want to download the file. - After the installer is downloaded, run the installer, and follow the instructions until the installation process is completed. If you are prompted for a password during the installation process, you need to enter the password for your computer not your Stepbridge password.
- Start StepBridge by clicking on the StepBridge icon in the Apps folder (open the Apps folder from the Finder by typing SHIFT-CMD-A).
- Add your account by clicking on “Add” in the Login window and fill in the username and password you received by e-mail in reply of your registration.
- Click on “OK” to return to the LogIn Screen, and click on “Login” to enter StepBridge.
- The installation is now finished. Have fun playing at StepBridge!
- After the installation you can change some settings of StepBridge, like the order of the suits, by going to the menu (at the top of your screen) and selecting Club -> Options.
iPad
You don’t install StepBridge from the App store, instead you navigate to app.stepbridge.com.au in the standard browser (Safari) of your iPad.

On your iPad a page will be shown which explains how to install StepBridge on your iPad (installing takes less than a minute to complete).
Tip! During installation you will be asked to tap the icon “Add to Home Screen”. You may need to scroll in the list of options to see this icon.
Android
- Open Google Chrome.
On your Android tablet you use Google Chrome to install StepBridge. Google Chrome should come preinstalled with all Android versions, but if you don’t have Google Chrome, install it from the Play Store. - Type app.stepbridge.com.au in the address bar (or click on the link from Google Chrome).
- You now see the login screen of StepBridge, but don’t login yet. Instead tap the three dots in the upper right corner (the menu button). You see a list of options.
- Tap Add to homescreen. You’ll be able to enter a name for the shortcut (StepBridge) and then Chrome will add it to your home screen.
- Close Google Chrome and open StepBridge from the newly created shortcut. You may have to swipe left or right to find the StepBridge icon between the other App icons.
- Login with the username and password from the acceptance confirmation e-mail.
Webbrowser
You can play at StepBridge using every modern browser.
To play, navigate to app.stepbridge.com.au and login with the username and password from the acceptance confirmation e-mail.